The information provided in this guide is not intended to amount to legal advice. Professional assistance may be required to determine the most appropriate action to protect your legal rights. Please read our Terms of Use on the Land Titles Registration policy and procedure guides web page. Landgate accepts no responsibility where parties print this guide and seek to rely on information that is out of date.
1. Introduction
The Requisition Portal is a secure portal whereby document lodging parties and preparing parties can upload evidence in response to requisitions issued by the Registrar of Titles to correct imperfect documents which have been lodged for registration.
The evidence uploaded into the Requisition Portal by users is uploaded into the lodged document case and reviewed by a Registration Officer to check that registration requirements have been met prior to registration or internal referral.
Payment of requisition fees or additional document fees can be made in the Requisition Portal.
2. Access to the Requisition Portal
If a document/case requires correction or additional evidence, the document lodging party will be issued with a requisition notice under s192 of the Transfer of Land Act 1893 (TLA). The email delivering the requisition notice and/or the requisition notice contains a web address to access the Requisition Portal. Together with a MyLandgate login, access to the specific requisitioned case will be granted.
Requisition Notice extract fig 1
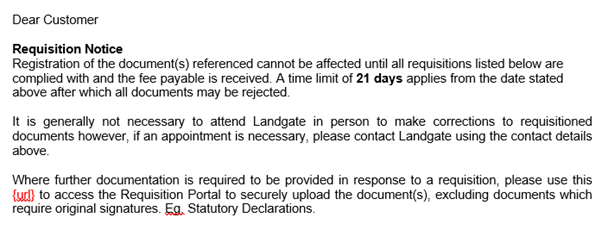
3. MyLandgate login
The user will also need to log in with their MyLandgate user login or create a login by clicking on “Register Now” where they don’t have an existing MyLandgate login.
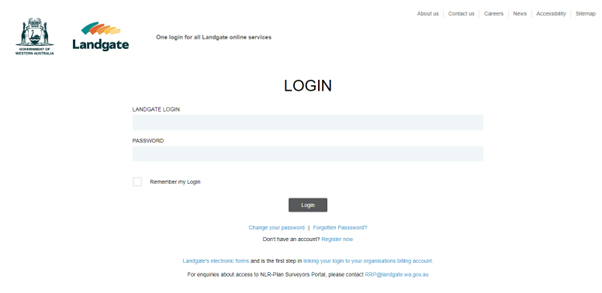
For details on how to create a login for MyLandgate, see this link https://www.landgate.wa.gov.au/help-centre/landgate-online-services/mylandgate/
4. Specific Requisition
Once the URL link provided in the requisition notice/delivery email is used the user will navigate to the Requisition Portal (via the MyLandgate login page). The URL will be unique to the specified document/case the subject of the requisition. If the user is already logged in to MyLandgate, navigation will go straight to the specified requisition in the Requisition Portal. The Requisition Portal will show the Case number and the document numbers and document types for the document/s in the requisitioned case. The user will have the option to:
- View notice
- Upload file
- Add note
- Pay online
- Pay on-account
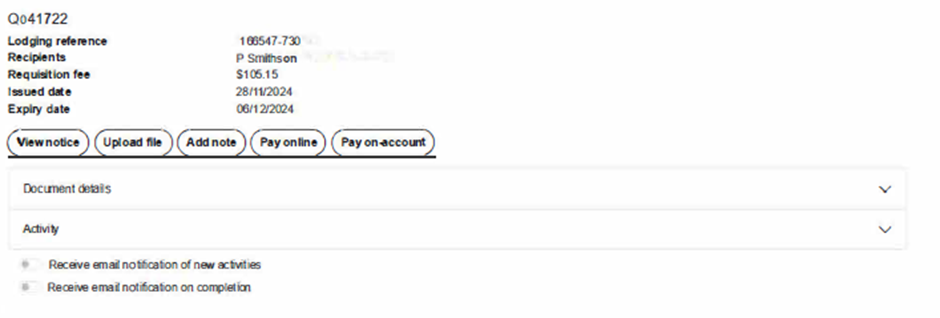
5. View notice
Click on “View notice” button. A new tab will open in your browser displaying the Requisition notice. (The notice will already have been issued to the lodging party as an attachment to an email or via normal post).
6. Upload file
*Note, only PDF files can be uploaded.
*Files must be less than 20mB file size and maximum of 100 pages.
*Evidence which requires original signatures such as Statutory Declarations, Disposition Statements Strata Certificates and PSSO orders and letters to clarify Enduring Powers of Attorney documents should not be uploaded. The original is required to be provided to Landgate.
- Click on the “Upload file” button. The Upload file window is now available.
- Either drag and drop the pdf file or select the file to be uploaded.
- Select the Attachment type from the drop-down menu. Eg. Probate, Letter, Consent letter etc.
- Create a label in the “Label” field (optional)
- Select the document number the evidence is to be associated with.
- Click on “Upload”.
- Repeat above steps if multiple files are required to be uploaded for the specified requisition.
- Successful upload of the file/s will show as separate Activity logs in the Requisition Portal associated with the specified requisition.
7. Add note
To send a short Note in plain text to the Landgate officer reviewing the requisition, click on the “Add Note” button. Write the note in the text box and click “Save”.
*Note - the Add Note function should not be used if you need urgent response, urgent action or in lieu of a letter to authorise amendments to a document. Please contact Landgate directly by telephone if the matter is urgent or upload evidence or letters, as appropriate.
8. Activity log
- Successful upload of the file/s will show as separate Activity logs in the Requisition Portal.
- A user will only be able to view evidence which they have uploaded. They will not be able to view evidence uploaded by other users.
- The activity log will also state when fees have been paid.
- Click on the arrow to the right of “Activity” to display the activity logs.

9. Pay online
The requisition may include requisition fees and/or additional fees which were insufficient at lodgement. To pay these fees online by credit card:
- Click on “Pay online”.
- Type the amount you would like to pay and any reference to associate with the payment.
- Click on “Proceed to payment gateway”. This will take you to a Commonwealth Bank payment gateway where you can securely enter your card details for payment of the specified amount. (Card details are not provided to or retained by Landgate).
- A Payment confirmation window will display where payment has been successful and an activity log will also be shown.
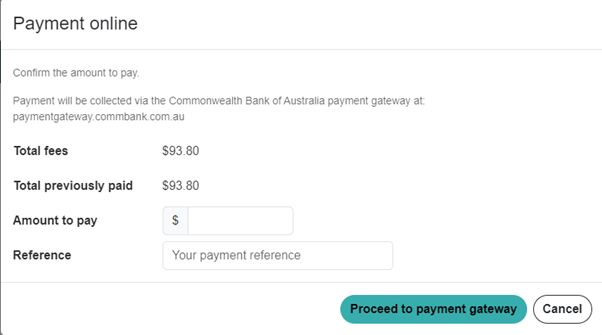
10. Pay on account
If your business has a financial account with Landgate, payment of requisition fees may be paid on account.
When you first log in to MyLandgate, if you have one or more Landgate financial accounts, you will select one to apply to fees or products paid for during your login session. The account number associated with your session will be displayed in the Pay on-account window.
*Additional fees which include insufficient registration fees cannot be paid on account. If the Total fees payable includes additional document fees, you will not have an option to pay that fee on-account. Please pay Additional document fees described in the Requisition notice by credit card using Pay online option or make alternative arrangements for their payment to Landgate.
- Click on “Pay on-account”.
- Type the amount you would like to pay.
- Click on “Pay on-account”
- A Payment confirmation window will display where payment has been successful. To view, print or save the receipt, click on “Receipt”. A log of the successful payment will be shown in the activity log.
11. Requisition dashboard
Some users may have multiple requisitions at a given time. Once a user has accessed a specific requisition, the requisition will display as part of a list of active requisitions in the Requisition Portal Dashboard. The Dashboard can be viewed by clicking on the Home icon next to your profile/log out button. The requisitions will be listed from Issued (Oldest to Newest) however the sorting function can be changed to Issued (Newest to Oldest) or by Expiry Date.
To aid searching when there are a large number of requisitioned cases, filters such as Active or Completed Status, Final Notice or Unactioned state or search by Case Identifier or Document Identifier can also be used.
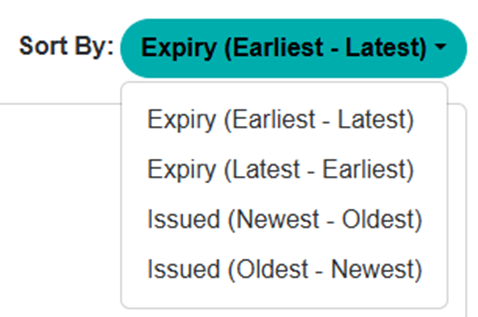
Flags indicating “Final Notice”, “Unactioned” and “Completed” will be visible in the Dashboard.
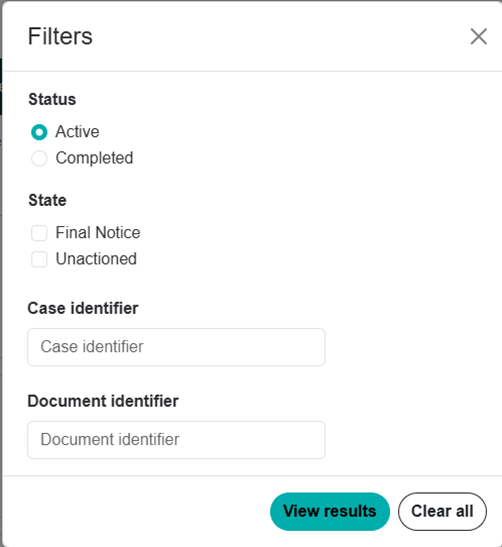
The requisitions will be displayed in the Requisition Portal Dashboard until two weeks after the requisitions have been Completed or if the document has been Registered, Withdrawn or Rejected.
*A requisition may be marked “Completed” due to resolving outstanding requisitions but not registered if the case is required to be referred for additional advice or instructions prior to processing.
12. Email notifications
If you would like to receive email notification of activities on the specified case or if requisitions for a case have been completed, click on the relevant switch under the activity log. You will receive automated email notifications if there has been payment of a fee or uploading of files against the specified case, or if the requisitions have been noted by Landgate as “Completed”.

*A requisition may be marked “Completed” due to resolving outstanding requisitions but not registered if the case is required to be referred for additional advice or instructions prior to processing.
13. Frequently Asked Questions
- How do I forward the requisition to another party? The party who lodged the documents for registration is known as the lodging party. If the lodged document/s do not meet registration requirements, the lodging party will be issued with a requisition notice and provided with 21 days to rectify the requisition. A lodging party can forward the requisition notice by email to an authorised preparing party to attend to some or all of the requisition items, as appropriate. A preparing party will need to create a MyLandgate login if they do not already have one to be granted access to the specified requisition space in the Requisition Portal.
- How do I pay fees notified on the Requisition Notice on my Landgate Account? – When you first log in to MyLandgate, if you have one or more Landgate financial accounts, you will select one to apply to fees or products paid for during your login session. To charge the requisition fees to your account, select the option to “Pay on-account”. A payment window will pop up to state the Requisition fee, the Account number you are logged in on and a field for you to enter a reference.
Please note, requisition fees can be paid on account however additional document fees for payment of insufficient registration fees cannot be paid on account. You may also present alternative payment at a Landgate office. - How do I pay requisition fees using credit card? In the Requisition Portal, select the option to “Pay online”. You will navigate to a payment gateway where you will provide your card details to pay the amount specified by you. The card details are not provided to or retained by Landgate.
- How do I pay requisition fees by cheque or EFTPOS? Lodging and Preparing parties can still pay for requisition fees at Landgate. Please note that payments made at a Landgate office will not show on the activity log in the Requisition Portal.
- How do I know if the items I uploaded were successful? The items uploaded successfully will appear in the activity log. A user will only be able to see the items they have uploaded by clicking on “view”. The user will not be able to view items uploaded by other parties the requisition link has been shared with however any user with access to specific requisition will be able to see all activity logs describing document uploads and payment of fees. Please note that if any evidence is provided at a Landgate office, this activity will not be shown in the Requisition Portal.
- If I pay a fee or provide evidence for a requisition in person at a Landgate office, will this show in the activity log in the Requisition Portal? Payment of a requisition fee at a Landgate office will show on the activity log, however evidence received at the counter will not show as an activity log. Any user with access to the specific requisition in the Requisition Portal will be able to see all activity logs in the Portal.
- I believe I have resolved my requisition however it is not registered yet Some complex land transaction documents are required to be referred for additional advice or instruction prior to registration. The requisition can be marked as “Completed” by the Registration Officer if all requisition items and payment of fees have been resolved. The requisition will still be displayed on the Dashboard page for two weeks after the requisition has been marked as “Completed” or if the case documents have been registered, withdrawn or rejected.
- Why are there two requisitions with the same number in the Requisition Portal Summary Screen? Occasionally Landgate will issue a second requisition for the same document/case to resolve errors or omissions which were not initially identified or to clarify information or evidence which was provided to resolve the first requisition. Each requisition will have a different notice and therefore will have a different URL and different token to access in the Requisition Portal resulting in the display of the case number for each requisition. Each requisition will clear from the Dashboard page two weeks after the requisition has been “Completed”, Registered, withdrawn or rejected.
- How do I tell if a preparing party has paid the requisition fee? If someone has paid any fees at a Landgate counter or by using one of the payment options in the Requisition Portal, there will be an activity log which is visible to all parties the requisition link has been shared with. You could also opt to Receive email notification of new activities. You will receive an automated email if another party makes a payment at the counter, or in the Portal by paying online or via an account.
- I uploaded the incorrect evidence in the Requisition Portal? How can I remove it? You will not be able to remove evidence which has been successfully uploaded in the Requisition Portal. Please contact the Registration Officer whose contact details are shown on the requisition notice. The Registration Officer will take appropriate action to disassociate the incorrect evidence in the case documents held at Landgate.
- If I am logged in to MyLandgate to procure other services, will I need to log in separately to the Requisition Portal? If you are already logged in to MyLandgate, when you click on the requisition link, you will navigate directly to the specified requisition in the Requisition Portal.
- Can I print my receipt for payment of fees? Yes. When you pay online using a credit card or by account, the Payment confirmation window will display the successful payment. To view, print or save the receipt to PDF, click on “Receipt”.